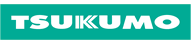ハードディスクはどのような時に買う?
PCの中にはハードディスク(HDD)という、データの保存場所があります。

↑こんなやつです。(WindowsXPのマイコンピューター参照)
最初から入っている1台分は、電源を入れた時に読みに行くためのものです。
それ以上にファイルを保存する場所が必要な時に購入してくる事になります。容量は20G〜250Gくらいの製品が出ています。
ハードディスクのメリットは
大きな容量を扱える
書き込み、消去が簡単
書き込み速度が他のものより断然速い
もちろんデメリットもあります
繊細なので壊れやすい
古いPCでは制限される容量がある*
取り付け、認識させるのに作業が必要*
* 内臓タイプの場合です
* 内臓タイプの場合です
お店で購入する時は内臓と外付けが選べます。
ハードディスクの内臓と外付け
内臓の場合はパソコン本体を一度ひらいてから組み込む必要があります。
外付けの場合は接続するための端子がパソコンにあるか確認する必要があります。
それでは内蔵か外付けにする基準ですが。
内臓を選ぶ場合
書き込み速度が速いものが欲しい
他のパソコンで使う必要が無い
設定が終了すれば何も考えずに使える
外付けを選ぶ場合
パソコンを開けなくても接続できる
端子があれば他のパソコンでも使える
OSに制限されないで容量が使える
ハードディスク自体の性能
ここまでで、ハードディスクにする理由と内臓と外付けのどちらにするかが決まったのならば。
次はその中で、商品を比べていきましょう。
おもに性能が大きく影響するのは
- 容量
- 回転数
- キャッシュ
- 放熱
- ハードディスクの接続端子
→内臓の場合は、必要な容量を決めてから値段を探すか、価格÷容量で1ギガバイト当たりの値段を考えるのも良いでしょう。
ただし、値段は半年程度で激変してしまうので160ギガバイト以上などは必要に迫られてからの方が懸命です。
→外付けの場合は、頻繁に買い換えることも無いと思いますので、100ギガバイト以上であっても困る事は無いと思います。
→外付けの場合は、頻繁に買い換えることも無いと思いますので、100ギガバイト以上であっても困る事は無いと思います。
→書き込みの速度に影響します。4200回転/5700回転/7200回転とありますが、これは1分間の回転数です。外付けの場合はケーブルを伝う速度がハードディスクの速度に負けてしまうことが多いのであまり気にしなくても良いです。
*あくまでも目安なのですが4200回転で30MB、5700回転では40MB、7200回転で70MB程度の製品が多いです。キャッシュやプラッタでも数MB変動します。
*あくまでも目安なのですが4200回転で30MB、5700回転では40MB、7200回転で70MB程度の製品が多いです。キャッシュやプラッタでも数MB変動します。
→中のディスクからデータを取り出した後に、ケーブルを通してデータを転送するのですが。ディスクから読み出すスピードの方がケーブルを転送する速度よりも早いので、一時的にデータを貯めておく所をキャッシュと言います。2Mのものと8Mのものがあり、8Mのものの方が最終的な速度は速くなります。
→ハードディスクは連続運転しているので熱が少ないものの方が寿命が延びます。回転速度が低いほどディスク自体が熱を出しにくく、内臓の場合はPC本体の余裕を考えて、外付けの場合はケースの放熱性を参考にすると良いです。
→内臓の場合はATA133/ATA100/ATA66とありますが、1秒間に転送できるサイズです。HDとPC本体のうち遅い方にあわせて動作します。製品の多くはATA133に対応しているので、PCの速度に合わせて動いてくれます
→外付けの場合はIEEE1394/USB2.0/USB1.1が主流です。
選び方は、USB2.0>IEEE1394>USB1.1の順番で優先してかまわまないです。
→外付けの場合はIEEE1394/USB2.0/USB1.1が主流です。
選び方は、USB2.0>IEEE1394>USB1.1の順番で優先してかまわまないです。
接続の確認
最後に、希望の商品が手持ちのパソコンに接続できるのかを確認しましょう。
関係するのは内臓であれば容量。外付けであれば接続端子になります。
内臓の容量制限は少しややこしいのですが、2種類の両方を満たさなくてはいけません。
OSによる制限
WindowsXP/2000はオンラインアップデートしなければ137GB以上を使えない
Windows98では最大で64GBまでしか正しく表示できない*
* 使用できることもありますが、これはマイクロソフトが正式に発表していませんのでサポートがありません
* 使用できることもありますが、これはマイクロソフトが正式に発表していませんのでサポートがありません
ハードウェアによる制限
UltraATAに対応していないと、HDの転送速度が制限される。
BIG Driveに対応していないと137GB以上のHDが使えない。
これらは別売りのATAカードという製品を増設する事でクリアできます。
これらは別売りのATAカードという製品を増設する事でクリアできます。
USB
現在のパソコンでは、ほぼ標準で付いている接続端子。
ただし、USB1.1とUSB2.0があります。形では判断できません(Hi−Speadと書かれている場合はUSB2.0です。)
説明書をよく読んで確認しましょう。
USB1.1は12Mb(1.5MB)、USB2.0は480Mb(60MB)までの速度が出せますが、最大速度はパソコンの性能に影響されます。
現在のパソコンでは、ほぼ標準で付いている接続端子。
ただし、USB1.1とUSB2.0があります。形では判断できません(Hi−Speadと書かれている場合はUSB2.0です。)
説明書をよく読んで確認しましょう。
USB1.1は12Mb(1.5MB)、USB2.0は480Mb(60MB)までの速度が出せますが、最大速度はパソコンの性能に影響されます。
IEEE1394
アップルが開発を始めた接続の規格。
MacではFireWire、WindowsではIEEE1394、ソニー製品ではi.LINKとよんでいますが全て同じ物をさします。
速度は1秒間に400Mb(50MB)の転送ですが、やはりパソコンの性能によって最大速度が抑えられてしまいます。
主流ではないですが後継としてIEEE1394bと呼ばれる規格が出てきています。
アップルが開発を始めた接続の規格。
MacではFireWire、WindowsではIEEE1394、ソニー製品ではi.LINKとよんでいますが全て同じ物をさします。
速度は1秒間に400Mb(50MB)の転送ですが、やはりパソコンの性能によって最大速度が抑えられてしまいます。
主流ではないですが後継としてIEEE1394bと呼ばれる規格が出てきています。
一番簡単なのはメーカーサイトの確認ページで、希望商品とパソコンの確認を取る事です。
バルク製品について
販売店に行くとメーカー販売品(リテール品)とHD製造会社の代理店から直接卸しているバルク品とがあります。
つまり、メーカーのサポートが無い分だけ安い値段で商品も豊富なのですが、いくつかの注意点があります。
主要HDメーカーへのリンクを貼っておきます。
つまり、メーカーのサポートが無い分だけ安い値段で商品も豊富なのですが、いくつかの注意点があります。
- サポートは無い
- 初期不良保証と代理店保証がある
- 製品検査について
→これは製品を取り扱ううえでのトラブルには自分で対処しなくてはいけないという事です。
→購入した商品が不良であった場合は、もちろん交換してもらえます。
しかし、初期不良として取り扱ってもらえる期間は販売店によって様々で、大体1週間〜3週間ほどです。その期間を過ぎてしまえば未開封であっても初期不良として店頭での交換には応じてもらえません。
→初期不良期間を経過してしまっても、通常の使用ですぐに壊れてしまってはやはり不良品と同じです。
その場合は代理店保証として、販売店から代理店へ製品の交換依頼をしてもらいます。初期不良保証と同様に代理店保証の期間も様々で大体、半年〜1年になっています。
→バルク製品であっても、工場出荷時に製品のチェックはされています。ただし、メーカーを経由していないので通常、メーカーで行われるはずの検査は行われていません。(OS別や機種別の検査)
主要HDメーカーへのリンクを貼っておきます。